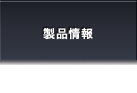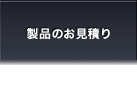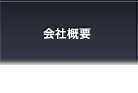ソフトウェア製品について
一般的な質問
■共通
■ライセンスについて
ライセンスはどのようにカウントしますか。
メールサーバ1台毎のメールを利用するローカルユーザの総数をライセンスとしてカウントします。 ただし、システムユーザ(例えば、root, postmaster)は含みません。 メールのエイリアスおよび転送などの設定はカウントしません。 また複数ドメイン存在する場合、ドメイン数ではなくメールユーザ数だけ計算の対象になります。 ライセンスの算出に関して、ご不明な場合は直接お問い合わせ願います。
株式会社ギデオンユーザ窓口
E-Mail: info@gideon.co.jp
以下に例を示します。
- 【例 1サーバでご利用の動作環境】
-
メールサーバのローカルユーザ数・・・・・45
メールサーバ設定のメーリングリスト数・・1
メールサーバ設定のエイリアス定義数・・・3
メーリングリスト中のメールアドレス数・・12(ローカルユーザ数・・5、外部ユーザ数・・7)
クライアントコンピュータ数・・・・・・・30※システム関連メールアカウント(root, postmaster, etc.) は対象にはなりません。
- 【一般】
-
ライセンス対象ユーザ数: 45
(ローカルユーザ数 45) - 【ISP】
-
ライセンス対象ユーザ数: 45 + 7 = 52
(ローカルユーザ数 45 + ローカル、外部共に重複しないメールアドレス数 7)※ただし、ご利用の状況に応じ別途ご相談願います。
- 【学校の場合(アカデミックとして)】
-
「一般」の適用または「メールアドレス数に関係なく、メールサーバを利用する物理コンピュ ータ数」
上記2つの算出方法のうち、少ない方を選択。
ライセンス対象ユーザ数: 30
(ローカルユーザ数 45 、 物理コンピュ ータ数 30)
複数メールサーバを立てる場合のライセンスはどのようになりますか。
・ユーザ数のカウント
複数メールサーバの合計メールアカウント数がライセンスのユーザ数になります。
ただし、システム ユーザ(例えば、root, postmaster)はカウントしません。
・追加サーバライセンス
2台目からは「追加サーバライセンス」をご購入ください。
※通常使用しないスタンバイサーバの場合は無償です。
価格
ギデオン アンチウイルス メールサーバ Ver.3 追加サーバライセンス
ギデオン アンチウイルス アンチスパムPlus 追加サーバライセンス
【ご注意】
・追加サーバライセンスはご契約者が自社利用で複数サーバを利用される場合に限ります。
・他社へのサービス(ホスティング、レンタルサーバ等)を目的として複数サーバをご利用になる場合は、追加サーバライセンスは該当しません。
サーバ毎に個別にライセンスをご購入ください。(ISPライセンスを除く)
・追加サーバライセンスの契約期間につきましては基本となるライセンスの契約期間に準じます。
ISPライセンスについて。
ISP様向けには別料金体系をご用意しております。
・5000ユーザ以上を対象とします。
・インストールサーバ台数を問いません。
・月額払いが可能です。(契約は年度更新)
詳細は直接お問い合わせください。
メーリングリストの登録ユーザ数はカウントされますか。
ISPなどでご利用の場合は、メーリングリストの登録ユーザはカウントの対象になります。 この場合、重複しないローカルユーザ数および外部ユーザ数の合計になります。前述の項目もご参照願います。
ライセンス契約時に発生する権利には何が含まれますか。
以下の権利が契約時から1年間、追加料金なしで得られます。
- ソフトウェアの使用権(契約ライセンス数上限まで)
- ウイルス定義、スパム定義ファイル更新の使用権
- プログラムアップデートの使用権
- メールによる製品ご利用に関するサポート(3インシデント)
後でユーザ数が増加した場合のライセンス更新はどうするのでしょうか。
- ■ご連絡方法
- ご利用ユーザ数がご契約のユーザ数上限を超過した時点で、製品ご購入先(不明の場合はユーザ窓口の株式会社 ギデオン info@gideon.co.jp )へご連絡ください。
- ■追加料金
- 以下の例を参考にしてください。
例えば、メールサーバ Ver.3の1-50ユーザライセンスをご契約のお客様が、51-100ユーザライセンスへ変更される場合を例にとります。(金額はすべて消費税別)
| ユーザ数 | 初年度価格 | 次年度更新価格 | 初年度価格の差額 |
|---|---|---|---|
| 1−50 | 132,000円 | 66,000円 | |
| 51-100 | 198,000円 | 99,000円 | 66,000円 (50ユーザと100ユーザ) |
| 101-250 | 297,000円 | 148,500円 | 99,000円 (100ユーザと250ユーザ) |
ユーザ数変更時点で、ご契約の残存月が6ヶ月以上の場合は初年度価格の差額をお支払いいただきます。6ヶ月未満の場合は差額の半額をお支払いいただきます。
- 例1) ユーザ数変更時点で、ご契約の残存月が6ヶ月以上の場合は初年度価格の差額をお支払いいただきます。
-
初年度購入日 (50ユーザ) 2002年1月1日 50ユーザ初年度価格 132,000円 ユーザ数変更日 (100ユーザへ変更) 2002年1月1日-6月末日 初年度価格の差額 66,000円 次年度更新日 (100ユーザ) 2003年1月1日 100ユーザ更新価格 99,000円 - 例2) ユーザ数変更時点で、ご契約の残存月が6ヶ月未満の場合は初年度価格の差額の半額をお支払いいただきます。
-
初年度購入日 (50ユーザ) 2002年1月1日 50ユーザ初年度価格 132,000円 ユーザ数変更日 (100ユーザへ変更) 2002年7月1日-12月末日 初年度価格の差額の半額 33,000円 次年度更新日 (100ユーザ) 2003年1月1日 100ユーザ更新価格 99,000円 - 例3) 次年度更新時にユーザ数を変更した場合は次のようになります。
-
初年度購入日 (50ユーザ) 2002年1月1日 50ユーザ初年度価格 132,000円 次年度更新日 (100ユーザへ変更) 2003年1月1日 50ユーザ更新価格 66,000円 初年度価格の差額 66,000円 次年度更新時(2003年1月1日) お支払い価格 66,000円+66,000円=132,000円
- 例4) 次年度更新以後にユーザ数を変更した場合は次のようになります。
-
初年度購入日 (50ユーザ) 2002年1月1日 50ユーザ初年度価格 132,000円 次年度更新日 (50ユーザ) 2003年1月1日 50ユーザ更新価格 66,000円 ユーザ数変更日 (100ユーザへ変更) 2003年1月1日-6月末日 初年度価格の差額 66,000円 ユーザ数変更日 (100ユーザへ変更) 2003年7月1日-12月末日 初年度価格の差額の半額 33,000円 3年目更新日 (100ユーザ) 2004年1月1日 100ユーザ更新価格 99,000円
- ■ユーザ数減少の場合
- ※契約期間途中でユーザ数が減少した場合の返金はありませんのでご了承ください。
- ※次回更新時にユーザ数が減少した場合は減少したユーザ数での更新料金が摘要されます。
- 以下の例を参考にしてください。
- 例1) 更新時にユーザ数が減少し、その次の更新時にユーザ数が増加した場合は以下の料金が摘要されます。
(但し、増加したユーザ数が初年度購入したユーザ数の範囲内の場合) -
初年度購入日 (100ユーザ) 2002年1月1日 100ユーザ初年度価格 198,000円 次年度更新日 (50ユーザへ変更) 2003年1月1日 50ユーザ更新価格 66,000円 3年目更新日 (100ユーザへ変更) 2004年1月1日 100ユーザ更新価格 99,000円 - 例2) 3年目更新の際、初年度購入51-100ユーザライセンス以上にユーザ数が増加した場合は、更新費に加え該当ユーザ数初年度価格の差額が課金されます。
-
初年度購入日 (100ユーザ) 2002年1月1日 100ユーザ初年度価格 198,000円 次年度更新日 (50ユーザへ変更) 2003年1月1日 50ユーザ更新価格 66,000円 3年目更新日 (250ユーザへ変更) 2004年1月1日 100ユーザ更新価格 99,000円 初年度更新の差額
(100ユーザと250ユーザ)99,000円 3年目更新時(2004年1月1日) お支払い価格 99,000円+99,000円=198,000円
購入後にユーザ登録は必要ですか。
お客様からのユーザ登録後に、製品のご使用に必要なライセンスIDを発行致します。
ご使用になる前に必ずユーザー登録をお願いします。
ユーザ登録の受付は、製品出荷日から1年以内とさせていただきます。
期間内にユーザー登録がない場合は、ライセンスが無効となってしまいますのでご注意ください。
製品CDに収録された「ユーザ登録のお願い」にしたがってご登録ください。
体験版をインストールしたシステムでそのまま製品版に移行できますか。
はい。可能です。製品をご購入後ユーザ登録していただきますと、折り返しお客様IDを発行します。そのIDを管理画面で設定することで、製品版に移行可能です。
体験版の使用期限3ヵ月を越えたらどうなりますか?
移行の際、体験版より正規版の方が新しいバージョンの場合どうなるのでしょうか。
評価版のまま正規ユーザとして使用を始めれば、自動アップデートにより新しいバージョンになります。自動アップデートではウイルス定義ファイル以外のプログラム(モジュール)のアップデートも行います。
ユーザ数が増えてライセンス変更手続きをしたいのですが、手続きが完了する前にユーザ数が上限を超えるとどうなりますか。
システム上不具合が生じることはありませんが、ライセンス上は使用許諾に抵触することになりますので、ユーザ数アップのご注文を早急にお願いします。
価格例:50ユーザから 100ユーザへアップの場合
100ユーザ新規価格 ¥257,000
50ユーザ新規価格 ¥171,000
移行価格 ¥257,000 - ¥171,000 = ¥8,6000
お問い合わせ先: sales@gideon.co.jp
サーバ機切替を予定していますがライセンスはどうなりますか?
ご契約期間中にサーバ機を変更されてもライセンス上は問題ありません。Linux対応機種であれば、ほとんどのサーバ機でこれまで通りご利用いただけます。
また、新サーバにインストールされても、ご契約は新規ではなく更新扱いとなります。
次年度のご契約の際は、更新価格でお申し込みください。
サーバ機を入れ替えるため、テスト期間中2台のサーバでソフトを稼働しますが問題は生じますか。
新サーバへの移行の際に一時的に並行稼動される際には、該当のお客様登録No.、並行稼動開始予定日、使用OS、MTA種類を弊社サポート宛(sp@gideon.co.jp)にご一報ください。 3ヶ月を目処に複数サーバにてご利用いただけます。なお、新サーバに弊社製品をインストールする際には、最新版のソフトウェアをご利用ください。
■サポートについて
製品サポートの内容は
サポート内容は以下になります。
- インストール時の設定等
- ウイルス検体
- スパム検体
- ウイルス対策に関する質問
- スパム対策に関するの質問
- 定義ファイル、モジュールの自動更新
ネットワークの設定およびMTAの詳細設定に関しては、有料になる場合がございます。
導入に関しての総合コンサルテーションも有料です。
サポートを受ける際の連絡先を教えてください。
お客様からのお問い合わせを円滑に行う為、また状況を正確に把握する為 E-mailでのご連絡をお願いしております。 件名に緊急である旨ご記載頂けましたら、善処致します。 例外としまして、メールがご使用になれない場合にのみ、下記番号にて サポートへの取次ぎを行っております。
株式会社ギデオン アンチウイルスサポート係
E-Mail:sp@gideon.co.jp
TEL:045-590-3655
お電話にて、以下の内容をお伝えください。
1. お客様登録No. または製品シリアルNo.
お客様登録No. 例:AVA123456、AVM123456
製品シリアルNo. 例:PMS-A1234、LMS-A1234
2. お客様名
3. ご質問内容、発生現象
できるだけ具体的に記述してください。
- 発生頻度
- メールログの記録などの具体的な情報
- 再現テスト手順(特に再現性がある場合)
問題解決のため、おわかりになる範囲で以下の項目等をお知らせ下さい。
4. サーバ機種名
5. メールサーバ設定の変更など
お客様がメールサーバの初期設定を変更された場合、
「変更事項」と「変更を行った理由」を記述してください。
6. ソフトの利用環境
例えば、以下のような情報が判断材料になります。
- インストールしたサーバOSおよびメールサーバとそのバージョン
- メールを中心としたネットワーク構成
- 上記ネットワーク構成中、どのサーバに「アンチウイルス」を導入したか
- メール送信の経路
(例えば、導入サーバでメールリレーを行っている場合、その方法など)
- 実際に送信したメールスプール(/var/spool/mail/アカウント名)
- クライアントのメーラの情報
- メール送信経路上でウイルス対策ソフトが動作しているかどうか
- 設定ファイル(/etc/GwAV/GWAV.conf)
- メールサーバ設定ファイル(例えば、sendmailの場合sendmail.cf)
上記以外にも必要な情報のご提供を依頼する場合があります。
サポート体制の受付時間および曜日について教えてください。
月〜金曜日 9〜17時になります。但し、祝日及び当社指定休日を除きます。
解決に緊急性を要するお問い合わせの場合、当日のなるべく早い時間にお問い合わせいただくことをお奨めいたします。
サポートを受ける際に必要な情報は何でしょうか。
以下の情報が必要になります。
- お客様登録No
- お客様のお名前(会社名)、連絡先(Emailアドレス、電話番号)
- 本製品名
- サーバ設定の変更(当初の設定をお客様が変更された場合)等、変更事項と変更を行われた理由
- ソフトの利用環境 (クライアントの御利用環境、OS及びソフトとそのバージョン)
- 発生現象(出来るだけ具体的に御記述願います。)
- 対応要望内容
特に、1、6、7項目はお忘れのない様くれぐれもご注意下さい。こちらでもご案内しております。
■体験版インストールについて
体験版『ギデオン アンチウイルス Ver.3』の導入手順
- 1. 体験版リクエストフォームより、必要事項を記入して体験版をダウンロード
-
『体験版リクエストフォーム』に必要事項を記入して、送信メールに記述されたURIより体験版インストーラをダウンロードします。
ファイルサイズは、10Kbyte前後です。本ファイルは、他の製品のインストーラと同一のものです。 - 2. インストーラの展開
-
ダウンロードしたインストーラは圧縮されています。このファイルは以下のコマンドで展開してください。
tar zxf ginstall.tgz
- 3. インストーラの実行
-
2で、ginstallディレクトリが展開されています。このディレクトリに移動し、インストーラをMTAに合わせて実行します。
インストーラ実行時は、インターネット接続が可能となっている必要があります。
cd ginstall/ ./ginstall -M MTAの種類 -P AV ※1 MTAの種類には、アルファベット大文字1文字を記述する。 S:sendmail、P:Postfix、Q:qmail ※2 HTTPプロキシが必要な場合は、 『-p http://プロキシホスト名:プロキシポート番号』を付加する
実行に成功すると、『製品のインストールが成功しました』というメッセージが出力されます。 - 4. 管理GUIの起動
-
以下のコマンドを実行し、管理GUI用のhttpdを起動します。標準では、777ポート(HTTP)と999ポート(HTTPS)を利用するので、ファイアウォール等が設定してある場合には、必要に応じてアクセスの許可をお願いします。
/usr/local/gwav/gwav-gui-control --daemon=on
上記コマンド入力後は、すぐに5で管理GUIへのアクセスをお願いします。 - 5. 管理GUIへのアクセス
-
ウェブブラウザで以下のURIにアクセスをお願いします。アクセス後、パスワードを決定してください。
http://インストールしたサーバのホスト名:777
アクセスできない場合は、ファイアウォールが原因の可能性があります。クライアントやサーバのファイアウォールの設定の確認をお願いします。 - 6. アンチウイルス機能の設定
-
- 6.1. アンチウイルス設定画面
- 管理・設定画面の左上「アンチウイルス」タブをクリックすると、『アンチウイルス設定画面』が表示されます。この画面からアンチウイルスの各種設定を行います。
- 6.2. ウイルス定義ファイルの手動更新
- 『アンチウイルス設定画面』上部「更新状況」タブをクリックすると『更新状況画面』が表示されます。 この画面の 手動更新 ボタンをクリックして最新の定義ファイルを得します。 通信速度にもよりますが、初回の更新には約 10 分程度時間がかかります。
- 6.3. 管理用のメールアドレス設定
- 『アンチウイルス設定画面』上部「共通設定」タブをクリックすると、『共通設定画面』が表示されます。 この画面の「基本設定」タブをクリックして表示される画面で保守管理のための報告メールやウイルス検出時の警告メールの宛先となるメールアドレス、および、警告メールやスパム検出メールを転送する場合の送信元メールアドレスを設定します。
- 6.4. メール送信で使用するサーバ設定
-
『共通設定画面』の「詳細設定」タブをクリックして表示される画面でシステムが各種メールを送信する際に使用するSMTP サーバを設定します。
※デフォルトでは 127.0.0.1 が設定されます
- 6.5. 更新環境設定
- 本製品は、常に最新版のウイルス定義ファイルやプログラムモジュールを利用するために、弊社が設置するアップデート情報提供用のサーバにHTTP プロトコルを利用して定期的にアクセスしています。 外部サーバへの HTTP アクセスが制限されていてプロキシーサーバを経由してのアクセスが必要な場合は、『共通設定画面』の「更新環境設定」タブをクリックして表示される画面にて「更新のために HTTP プロキシーを使用する」を選択してください。 「プロキシーの IP アドレス」、「ポート」項目は入力が必須てすので、利用するプロキシーサーバの IP アドレス、およびポート番号を入力して下さい。 ご利用のプロキシーサーバに「ID」、「パスワード」が設定されている場合には、それらの項目も入力して下さい。
- 6.6. メール設定
- アンチウイルス設定画面上部「メール設定」タブをクリックすると、『メール設定画面』が表示されます。 この画面の上部に表示されるボタンをクリックすることで、アンチウイルス機能の有効/無効の切替が行えます。 ボタン下部のタブを選択して表示される画面で各種機能の確認、設定が行えます。
設定内容については、『ギデオン アンチウイルス メールサーバ/アンチスパムPlus ユーザーズガイド』の第3章を参照してください。
- 7. アンインストール方法
-
アンインストールを行う場合、以下のコマンドを実行してください。
/usr/local/gwav/ginst/guninstall
体験版『ギデオン アンチウイルス アンチスパム Plus』の導入手順
- 1. 体験版リクエストフォームより、必要事項を記入して体験版をダウンロード
-
『体験版リクエストフォーム』に必要事項を記入して、送信メールに記述されたURIより体験版インストーラをダウンロードします。
ファイルサイズは、10Kbyte前後です。本ファイルは、他の製品のインストーラと同一のものです。 - 2. インストーラの展開
-
ダウンロードしたインストーラは圧縮されています。このファイルは以下のコマンドで展開してください。
tar zxf ginstall.tgz
- 3. インストーラの実行
-
2で、ginstallディレクトリが展開されています。このディレクトリに移動し、インストーラをMTAに合わせて実行します。
インストーラ実行時は、インターネット接続が可能となっている必要があります。
cd ginstall/ ./ginstall -M MTAの種類 -P SP ※1 MTAの種類には、アルファベット大文字1文字を記述する。 S:sendmail、P:Postfix、Q:qmail ※2 HTTPプロキシが必要な場合は、 『-p http://プロキシホスト名:プロキシポート番号』を付加する
実行に成功すると、『製品のインストールが成功しました』というメッセージが出力されます。 - 4. 管理GUIの起動
-
以下のコマンドを実行し、管理GUI用のhttpdを起動します。標準では、777ポート(HTTP)と999ポート(HTTPS)を利用するので、ファイアウォール等が設定してある場合には、必要に応じてアクセスの許可をお願いします。
/usr/local/gwav/gwav-gui-control --daemon=on
上記コマンド入力後は、すぐに5で管理GUIへのアクセスをお願いします。 - 5. 管理GUIへのアクセス
-
ウェブブラウザで以下のURIにアクセスをお願いします。アクセス後、パスワードを決定してください。
http://インストールしたサーバのホスト名:777
アクセスできない場合は、ファイアウォールが原因の可能性があります。クライアントやサーバのファイアウォールの設定の確認をお願いします。 - 6. アンチウイルス機能の設定
-
- 6.1. アンチウイルス設定画面
- 管理・設定画面の左上「アンチウイルス」タブをクリックすると、『アンチウイルス設定画面』が表示されます。この画面からアンチウイルスの各種設定を行います。
- 6.2. ウイルス定義ファイルの手動更新
- 『アンチウイルス設定画面』上部「更新状況」タブをクリックすると『更新状況画面』が表示されます。 この画面の 手動更新 ボタンをクリックして最新の定義ファイルを得します。 通信速度にもよりますが、初回の更新には約 10 分程度時間がかかります。
- 6.3. 管理用のメールアドレス設定
- 『アンチウイルス設定画面』上部「共通設定」タブをクリックすると、『共通設定画面』が表示されます。 この画面の「基本設定」タブをクリックして表示される画面で保守管理のための報告メールやウイルス検出時の警告メールの宛先となるメールアドレス、および、警告メールやスパム検出メールを転送する場合の送信元メールアドレスを設定します。
- 6.4. メール送信で使用するサーバ設定
-
『共通設定画面』の「詳細設定」タブをクリックして表示される画面でシステムが各種メールを送信する際に使用するSMTP サーバを設定します。
※デフォルトでは 127.0.0.1 が設定されます
- 6.5. 更新環境設定
- 本製品は、常に最新版のウイルス定義ファイルやプログラムモジュールを利用するために、弊社が設置するアップデート情報提供用のサーバにHTTP プロトコルを利用して定期的にアクセスしています。 外部サーバへの HTTP アクセスが制限されていてプロキシーサーバを経由してのアクセスが必要な場合は、『共通設定画面』の「更新環境設定」タブをクリックして表示される画面にて「更新のために HTTP プロキシーを使用する」を選択してください。 「プロキシーの IP アドレス」、「ポート」項目は入力が必須てすので、利用するプロキシーサーバの IP アドレス、およびポート番号を入力して下さい。 ご利用のプロキシーサーバに「ID」、「パスワード」が設定されている場合には、それらの項目も入力して下さい。
- 6.6. メール設定
- アンチウイルス設定画面上部「メール設定」タブをクリックすると、『メール設定画面』が表示されます。 この画面の上部に表示されるボタンをクリックすることで、アンチウイルス機能の有効/無効の切替が行えます。 ボタン下部のタブを選択して表示される画面で各種機能の確認、設定が行えます。
設定内容については、『ギデオン アンチウイルス メールサーバ/アンチスパムPlus ユーザーズガイド』の第3章を参照してください。
- 7. アンチスパム機能の設定
-
- 7.1. アンチスパム設定画面
- 管理・設定画面の左上「アンチスパム」タブをクリックすると、『アンチスパム設定画面』が表示されます。 この画面からアンチスパムの各種設定を行います。
- 7.2. データベースの手動更新
- 『アンチスパム設定画面』上部「更新状況」タブをクリックすると『更新状況画面』が表示されます。 この画面の 手動更新 ボタンをクリックして最新の定義ファイルを取得します。 通信速度にもよりますが、初回の更新には約 10 分程度時間がかかります。
- 7.3. スパム判定方法の設定
- アンチスパム設定画面上部「メール設定」タブをクリックすると、『メール設定画面』が表示されます。 この画面の上部に表示されるボタンをクリックすることで、アンチスパム機能の有効/無効の切替が行えます。 ボタン下部のタブを選択すると表示される画面で各種機能の確認、設定が行えます。 設定内容について詳しくは「ギデオン アンチウイルス メールサーバ Ver.3/アンチスパム Plus」ユーザーズガイド「第 6 章 アンチスパム設定」を参照してください。
- 7.4. スパム判定で除外するグローバル IP アドレスの設定
-
「アンチスパム Plus」では受信したメールの直前のグローバル IP アドレスをチェックしてスパム判定を行います。
したがって本製品を導入したサーバと外部との間に転送用その他のサーバが接続されている場合には、以下の方法でそれらのグローバル IP アドレスをスパム判定対象から除外する必要があります。
『アンチスパム設定画面』の「メール設定」タブをクリックし、この画面の「詳細設定2」タブをクリックします。
「スパム判定で除外するグローバル IP アドレス」欄に、本製品を導入したメールサーバでメールを受信する経路上においてスパム判定しないグローバルな IP アドレスを指定します。
┌──────────────────────────┐ │ 外部メールサーバ(グローバル IP アドレス1) │ └──────────────────────────┘ ↓ ┌──────────────────────────┐ │ 自社受信メールサーバ(グローバル IP アドレス2) │ └──────────────────────────┘ ↓ ┌──────────────────────────┐ │自社内部リレーメールサーバ(プライベート IP アドレス)│ └──────────────────────────┘
上記の経路で外部からのメールを受信し、自社内部リレーメールサーバに「アンチスパム Plus」を導入した場合を例にとります。- 「アンチスパム Plus」導入サーバの直前におかれた自社受信メールサーバを、スパム判定対象外に指定します。 グローバル IP アドレス 2 を「スパム判定で除外するグローバル IP アドレス」に入力してください。その後 [更新] ボタンをクリックします。
- 外部 MTA が転送目的のサーバであれば、グローバル IP アドレス 1 も入力してください。
- プライベート IP アドレスはスパム判定には使わないため、グローバル IP アドレスのみを指定します。 受信経路の連続したスパム判定対象外メールサーバのグローバル IP アドレスを漏れなく記載する必要があります。
- 7.5. ユーザへのスパムメールを配信停止する設定
-
『アンチスパム設定画面』上部「メール設定」タブをクリックし、この画面の「転送メール」タブをクリックします。
この画面で以下の設定をすることで、ユーザにスパムメールが配信されないように指定できます。
- 「転送下限スコアに達していたら転送」を選択
- 「受信先への配信を停止する」にチェックマークをつける
- テキストボックスに転送対象アドレスと転送先アドレスを記述
設定例
@example.com が付くメールアドレスへのスパムメールを配信停止させたい場合は以下のように記述します。@example.com spam@example.co.jp
上記設定を行うことにより、@example.com 宛のスパムは spam@example.com に転送され、実際のユーザへの配信は停止します。
設定内容については、『ギデオン アンチウイルス メールサーバ/アンチスパムPlus ユーザーズガイド』の第4章を参照してください。
- 8. アンインストール方法
-
アンインストールを行う場合、以下のコマンドを実行してください。
/usr/local/gwav/ginst/guninstall
体験版『ギデオン ゲートウェイ セキュリティ』の導入手順
- 1. 体験版リクエストフォームより、必要事項を記入して体験版をダウンロード
-
『体験版リクエストフォーム』に必要事項を記入して、送信メールに記述されたURIより体験版インストーラをダウンロードします。
ファイルサイズは、10Kbyte前後です。本ファイルは、他の製品のインストーラと同一のものです。 - 2. インストーラの展開
-
ダウンロードしたインストーラは圧縮されています。このファイルは以下のコマンドで展開してください。
tar zxf ginstall.tgz
- 3. インストーラの実行
-
2で、ginstallディレクトリが展開されています。このディレクトリに移動し、インストーラを実行します。
インストーラ実行時は、インターネット接続が可能となっている必要があります。
cd ginstall/ ./ginstall -M N -P GSP ※ HTTPプロキシが必要な場合は、 『-p http://プロキシホスト名:プロキシポート番号』を付加する
実行に成功すると、『製品のインストールが成功しました』というメッセージが出力されます。 - 4. 管理GUIの起動
-
以下のコマンドを実行し、管理GUI用のhttpdを起動します。標準では、777ポート(HTTP)と999ポート(HTTPS)を利用するので、ファイアウォール等が設定してある場合には、必要に応じてアクセスの許可をお願いします。
/usr/local/gwav/gwav-gui-control --daemon=on
上記コマンド入力後は、すぐに5で管理GUIへのアクセスをお願いします。 - 5. 管理GUIへのアクセス
-
ウェブブラウザで以下のURIにアクセスをお願いします。アクセス後、パスワードを決定してください。
http://インストールしたサーバのホスト名:777
アクセスできない場合は、ファイアウォールが原因の可能性があります。クライアントやサーバのファイアウォールの設定の確認をお願いします。 - 6. アンチウイルス機能の設定
-
- 6.1. アンチウイルス設定画面
- 管理・設定画面の左上「アンチウイルス」タブをクリックすると、『アンチウイルス設定画面』が表示されます。この画面からアンチウイルスの各種設定を行います。
- 6.2. ウイルス定義ファイルの手動更新
- 『アンチウイルス設定画面』上部「更新状況」タブをクリックすると『更新状況画面』が表示されます。 この画面の 手動更新 ボタンをクリックして最新の定義ファイルを得します。 通信速度にもよりますが、初回の更新には約 10 分程度時間がかかります。
- 6.3. 管理用のメールアドレス設定
- 『アンチウイルス設定画面』上部「共通設定」タブをクリックすると、『共通設定画面』が表示されます。 この画面の「基本設定」タブをクリックして表示される画面で保守管理のための報告メールやウイルス検出時の警告メールの宛先となるメールアドレス、および、警告メールやスパム検出メールを転送する場合の送信元メールアドレスを設定します。
- 6.4. メール送信で使用するサーバ設定
-
『共通設定画面』の「詳細設定」タブをクリックして表示される画面でシステムが各種メールを送信する際に使用するSMTP サーバを設定します。
※デフォルトでは 127.0.0.1 が設定されます
- 6.5. 更新環境設定
- 本製品は、常に最新版のウイルス定義ファイルやプログラムモジュールを利用するために、弊社が設置するアップデート情報提供用のサーバにHTTP プロトコルを利用して定期的にアクセスしています。 外部サーバへの HTTP アクセスが制限されていてプロキシーサーバを経由してのアクセスが必要な場合は、『共通設定画面』の「更新環境設定」タブをクリックして表示される画面にて「更新のために HTTP プロキシーを使用する」を選択してください。 「プロキシーの IP アドレス」、「ポート」項目は入力が必須てすので、利用するプロキシーサーバの IP アドレス、およびポート番号を入力して下さい。 ご利用のプロキシーサーバに「ID」、「パスワード」が設定されている場合には、それらの項目も入力して下さい。
- 6.6. メール設定
- アンチウイルス設定画面上部「メール設定」タブをクリックすると、『メール設定画面』が表示されます。 この画面の上部に表示されるボタンをクリックすることで、アンチウイルス機能の有効/無効の切替が行えます。 ボタン下部のタブを選択して表示される画面で各種機能の確認、設定が行えます。
設定内容については、『ギデオン ゲートウェイ セキュリティ ユーザーズガイド』の第3章を参照してください。
- 7. アンチスパム機能の設定
-
- 7.1. アンチスパム設定画面
- 管理・設定画面の左上「アンチスパム」タブをクリックすると、『アンチスパム設定画面』が表示されます。 この画面からアンチスパムの各種設定を行います。
- 7.2. データベースの手動更新
- 『アンチスパム設定画面』上部「更新状況」タブをクリックすると『更新状況画面』が表示されます。 この画面の 手動更新 ボタンをクリックして最新の定義ファイルを取得します。 通信速度にもよりますが、初回の更新には約 10 分程度時間がかかります。
- 7.3. スパム判定方法の設定
- アンチスパム設定画面上部「メール設定」タブをクリックすると、『メール設定画面』が表示されます。 この画面の上部に表示されるボタンをクリックすることで、アンチスパム機能の有効/無効の切替が行えます。 ボタン下部のタブを選択すると表示される画面で各種機能の確認、設定が行えます。 設定内容について詳しくは「ギデオン アンチウイルス メールサーバ Ver.3/アンチスパム Plus」ユーザーズガイド「第 6 章 アンチスパム設定」を参照してください。
- 7.4. スパム判定で除外するグローバル IP アドレスの設定
-
「アンチスパム Plus」では受信したメールの直前のグローバル IP アドレスをチェックしてスパム判定を行います。
したがって本製品を導入したサーバと外部との間に転送用その他のサーバが接続されている場合には、以下の方法でそれらのグローバル IP アドレスをスパム判定対象から除外する必要があります。
『アンチスパム設定画面』の「メール設定」タブをクリックし、この画面の「詳細設定2」タブをクリックします。
「スパム判定で除外するグローバル IP アドレス」欄に、本製品を導入したメールサーバでメールを受信する経路上においてスパム判定しないグローバルな IP アドレスを指定します。
┌──────────────────────────┐ │ 外部メールサーバ(グローバル IP アドレス1) │ └──────────────────────────┘ ↓ ┌──────────────────────────┐ │ 自社受信メールサーバ(グローバル IP アドレス2) │ └──────────────────────────┘ ↓ ┌──────────────────────────┐ │自社内部リレーメールサーバ(プライベート IP アドレス)│ └──────────────────────────┘
上記の経路で外部からのメールを受信し、自社内部リレーメールサーバに「アンチスパム Plus」を導入した場合を例にとります。- 「アンチスパム Plus」導入サーバの直前におかれた自社受信メールサーバを、スパム判定対象外に指定します。 グローバル IP アドレス 2 を「スパム判定で除外するグローバル IP アドレス」に入力してください。その後 [更新] ボタンをクリックします。
- 外部 MTA が転送目的のサーバであれば、グローバル IP アドレス 1 も入力してください。
- プライベート IP アドレスはスパム判定には使わないため、グローバル IP アドレスのみを指定します。 受信経路の連続したスパム判定対象外メールサーバのグローバル IP アドレスを漏れなく記載する必要があります。
- 7.5. ユーザへのスパムメールを配信停止する設定
-
『アンチスパム設定画面』上部「メール設定」タブをクリックし、この画面の「転送メール」タブをクリックします。
この画面で以下の設定をすることで、ユーザにスパムメールが配信されないように指定できます。
- 「転送下限スコアに達していたら転送」を選択
- 「受信先への配信を停止する」にチェックマークをつける
- テキストボックスに転送対象アドレスと転送先アドレスを記述
設定例
@example.com が付くメールアドレスへのスパムメールを配信停止させたい場合は以下のように記述します。@example.com spam@example.co.jp
上記設定を行うことにより、@example.com 宛のスパムは spam@example.com に転送され、実際のユーザへの配信は停止します。
設定内容については、『ギデオン ゲートウェイ セキュリティ ユーザーズガイド』の第4章を参照してください。
- 8. アンインストール方法
-
アンインストールを行う場合、以下のコマンドを実行してください。
/usr/local/gwav/ginst/guninstall
体験版『ギデオン メールアーカイブ/Plus』の導入手順
- 1. 体験版リクエストフォームより、必要事項を記入して体験版をダウンロード
-
『体験版リクエストフォーム』に必要事項を記入して、送信メールに記述されたURIより体験版インストーラをダウンロードします。
ファイルサイズは、10Kbyte前後です。本ファイルは、他の製品のインストーラと同一のものです。 - 2. インストーラの展開
-
ダウンロードしたインストーラは圧縮されています。このファイルは以下のコマンドで展開してください。
tar zxf ginstall.tgz
- 3. インストーラの実行
-
2で、ginstallディレクトリが展開されています。このディレクトリに移動し、インストーラをMTAに合わせて実行します。
インストーラ実行時は、インターネット接続が可能となっている必要があります。
cd ginstall/ ./ginstall -M MTAの種類 -P RP ※1 MTAの種類には、アルファベット大文字1文字を記述する。 S:sendmail、P:Postfix、Q:qmail ※2 HTTPプロキシが必要な場合は、 『-p http://プロキシホスト名:プロキシポート番号』を付加する
実行に成功すると、『製品のインストールが成功しました』というメッセージが出力されます。 - 4. 管理GUIの起動
-
以下のコマンドを実行し、管理GUI用のhttpdを起動します。標準では、777ポート(HTTP)と999ポート(HTTPS)を利用するので、ファイアウォール等が設定してある場合には、必要に応じてアクセスの許可をお願いします。
/usr/local/gwav/gwav-gui-control --daemon=on
上記コマンド入力後は、すぐに5で管理GUIへのアクセスをお願いします。 - 5. 管理GUIへのアクセス
-
ウェブブラウザで以下のURIにアクセスをお願いします。アクセス後、パスワードを決定してください。
http://インストールしたサーバのホスト名:777/
アクセスできない場合は、ファイアウォールが原因の可能性があります。クライアントやサーバのファイアウォールの設定の確認をお願いします。 - 6. リアルタイムスキャン機能の設定
-
設定内容については、『ギデオン メールアーカイブ 追補マニュアル』を参照してください。
- 7. アンインストール方法
-
アンインストールを行う場合、以下のコマンドを実行してください。
/usr/local/gwav/ginst/guninstall
体験版『ギデオン リアルタイムスキャン』の導入手順
- 1. 体験版リクエストフォームより、必要事項を記入して体験版をダウンロード
-
『体験版リクエストフォーム』に必要事項を記入して、送信メールに記述されたURIより体験版インストーラをダウンロードします。
ファイルサイズは、10Kbyte前後です。本ファイルは、他の製品のインストーラと同一のものです。 - 2. インストーラの展開
-
ダウンロードしたインストーラは圧縮されています。このファイルは以下のコマンドで展開してください。
tar zxf ginstall.tgz
- 3. インストーラの実行
-
2で、ginstallディレクトリが展開されています。このディレクトリに移動し、インストーラを実行します。
インストーラ実行時は、インターネット接続が可能となっている必要があります。
cd ginstall/ ./ginstall -M N -P RTV ※ HTTPプロキシが必要な場合は、 『-p http://プロキシホスト名:プロキシポート番号』を付加する
実行に成功すると、『製品のインストールが成功しました』というメッセージが出力されます。 - 4. 管理GUIの起動
-
以下のコマンドを実行し、管理GUI用のhttpdを起動します。標準では、777ポート(HTTP)と999ポート(HTTPS)を利用するので、ファイアウォール等が設定してある場合には、必要に応じてアクセスの許可をお願いします。
/usr/local/gwav/gwav-gui-control --daemon=on
上記コマンド入力後は、すぐに5で管理GUIへのアクセスをお願いします。 - 5. 管理GUIへのアクセス
-
ウェブブラウザで以下のURIにアクセスをお願いします。アクセス後、パスワードを決定してください。
http://インストールしたサーバのホスト名:777/rtscan/
アクセスできない場合は、ファイアウォールが原因の可能性があります。クライアントやサーバのファイアウォールの設定の確認をお願いします。 - 6. リアルタイムスキャン機能の設定
-
設定内容については、『ギデオン リアルタイムスキャン ユーザーズガイド』の第3章を参照してください。
- 7. アンインストール方法
-
アンインストールを行う場合、以下のコマンドを実行してください。
/usr/local/gwav/ginst/guninstall
技術的な質問
■インストールについて
インストーラはMTAを自動判別しますか。
残念ながら、自動判別はいたしません。 以下のように、インストーラ実行時のコマンドオプション(-M)で指定する必要があります。
Postfixの場合
./ginstall -M P -P SP
現在、ご利用になっているMTAの確認は、psコマンド等で確認可能です。
コマンド例
ps auxww | grep -E '(sendmail|master|qmail)' | grep -v grep
※masterはPostfixを示します
パンフレットに記載されている、対応ディストリビューションとシステム稼動条件の内容がすべて一致しないと製品の利用は出来ないのでしょうか。
記載されている条件を満たすLinuxディストリビューション(Intel互換x86)であれば、動作可能です。
- 下記いずれかのメールサーバプログラム
-
- sendmail8.9.3 以降
- qmail 1.0.3 以降
- postfix 0.0.20000529 以降
- glibc 2.1.3 以降
-
glibcのバージョンはrpmパッケージの場合、`rpm -q glibc` コマンドで確認できます。 表示がglibc-2.1.3未満であれば、ライブラリが古いので、新しいライブラリにしていただく必要があります。 debパッケージの場合、`dpkg -l libc6`で確認できます。
ネームサーバ(DNS)およびネットワーク等の設定変更が必要ですか。
既存のメールサーバに導入する場合、DNSの変更は必要ありません。 また、クライアントのメール設定やネットワークの設定なども一切変更することなく動作します。
64bit環境にインストールしたいのですが。
32bit互換ライブラリが必要になります。
本製品は32bit環境用に開発されていますが、互換ライブラリを導入していただくことで64bit環境にもインストールしていただけます。
お客様がご利用のサーバが、Red Hat系(CentOS等)かDebian系かで導入いただくライブラリ、導入するのに用いるコマンドが異なります。
- Red Hat系(CentOS等)
-
- 管理者権限でログイン
- ターミナルで、以下のコマンドを実行
# yum install glibc.i686 zlib.i686 ncurses-libs.i686
- Debian系
-
- 管理者権限でログイン
- ターミナルで、以下のコマンドを実行
# apt-get install ia32-libs
■トラブルシューティング
管理画面にブラウザからアクセスできません
パスワードの設定方法を教えてください。
GUI管理画面からは、「アンチウイルス」--->「共通設定」--->「基本設定」--->「ライセンス」から登録してください。
もしくは、コマンドから登録する場合は、以下のコマンドを実行してください。
#/usr/local/gwav/regist
Postfixで、ユーザにメールが2通届きます。なぜですか。
Postfix 2.3 以降で、コンテンツフィルタが存在しているところに転送の
設定をすると、アンチウィルス/アンチスパムの処理の前で1通、処理後に1通
と、合わせて2通配信されてしまうようです。
/etc/postfix/master.cf を以下のように編集し、改善されるかご確認
いただけますでしょうか。
編集後はpostfixをrestartしてください。
※念のため、編集前に master.cf のバックアップをお勧めいたします
[ /etc/postfix/master.cf ]
(変更前)
-----------------------------------------------------------
localhost:10025
inet n - n - -
smtpd
-o content_filter=
-----------------------------------------------------------
(変更後)
-----------------------------------------------------------
localhost:10025
inet n - n - -
smtpd
-o content_filter=
-o receive_override_options=no_address_mappings
-----------------------------------------------------------